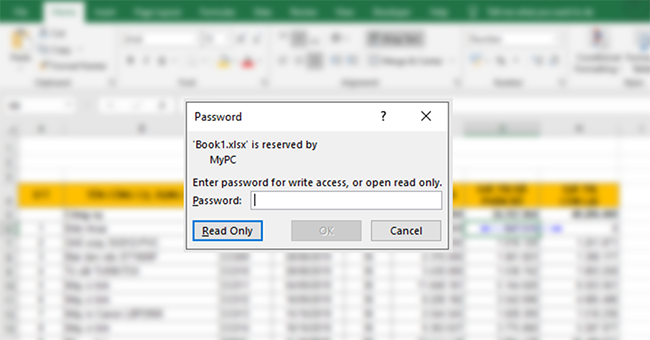Trong quá trình làm việc trên Excel, sẽ có nhiều lúc bạn không muốn cho người khác truy cập vào file của mình. Hoặc chỉ cho xem chứ không cho phép chỉnh sửa dữ liệu trong file. Lúc này chúng ta cần đặt mật khẩu cho file Excel đó. Bài viết dưới đây sẽ hướng dẫn các bạn các cách đặt mật khẩu cho file Excel của mình, chỉ cần một hoặc hai phút để thiết lập mật khẩu.
1. Mật khẩu khi mở file Excel
Mở file Excel của bạn, sau đó chọn File => Info => Protect Workbook => Encrypt with Password (Mã hóa bằng mật khẩu).
Sau đó nhập mật khẩu bạn muốn vào hộp thoại tiếp theo => OK

Tiếp theo, bạn cần phải nhập lại mật khẩu vừa đặt => OK

Lần tiếp theo mở tài liệu, bạn sẽ được nhắc nhập mật khẩu để tiếp tục mở.

2. Mật khẩu khi chỉnh sửa file Excel
Với cách này thì ai cũng có thể mở xem tài liệu. Nhưng khi muốn chỉnh sửa thì cần nhập mật khẩu.
Nhấp qua File => Save As => Browse

Nhấp vào nút Tools => General Options

Ở đây sẽ có hai trường khác nhau: Password to open (Mật khẩu để mở) và Password to modify (Mật khẩu để sửa đổi). Bạn có thể để trống ô thứ nhất nếu muốn hạn chế quyền chỉnh sửa mà không hạn chế quyền truy cập.

Lần tiếp theo mở tài liệu, bạn sẽ nhận được một lời nhắc nhở mật khẩu hơi khác một chút, như hình ở dưới. Nếu muốn xem thì bấm vào Read Only, nhưng lúc này ta sẽ không chỉnh sửa được tài liệu.

Như vậy bài viết trên đã hướng dẫn các bạn cách để đặt mật khẩu bảo vệ file Excel của mình. Chúc các bạn thành công!
Xem thêm
Cách xóa khoảng trắng thừa trong ô Excel