Tính trung bình cộng là phép tính đặc trưng được sử dụng phổ biến trong Excel. Kết quả của phép tính trung bình cộng sẽ từ thao tác lấy tổng của các phần tử sau đó đem ra chia cho số lượng phần tử đã tính tổng. Bài viết sẽ giới thiệu 2 cách tính trung bình cộng cực nhanh trong Excel. Mời bạn đọc theo dõi.
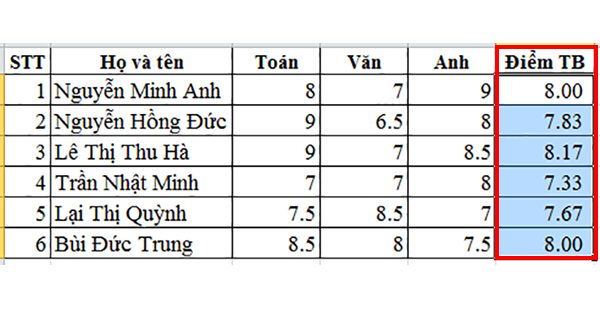
Cách 1: Áp dụng công thức tính trực tiếp
Để tính điểm trung bình bạn có thể áp dụng trực tiếp phép tính đó vào trong dữ liệu của mình. Dưới đây bạn cần tính điểm trung bình của 3 môn học theo công thức sau:
=(C2+D2+E2)/3
Cách này rất cơ bản và dễ dàng tuy nhiên đòi hỏi nhiều thời gian thực hiện. Bởi bạn cần thời gian để ghi tên vị trí ô dữ liệu, còn phải đếm số lượng phần tử tính tổng. Bạn hãy quan sát hình ảnh dưới đây:
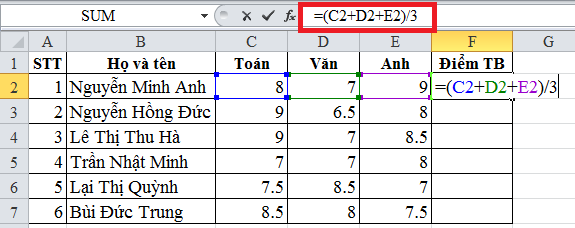
Sau khi sử dụng phép tính đó, bạn có thể copy công thức đó xuống dưới để tính trung bình cho các dòng phía sau.
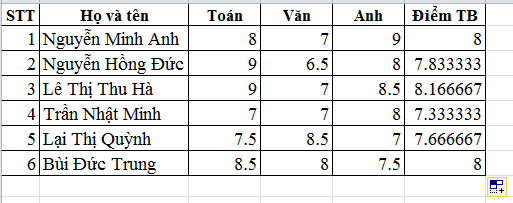
Cách 2: Áp dụng công thức hàm AVERAGE
Đây là hàm dùng riêng cho việc tính điểm trung bình và giúp bạn tiết kiệm thời gian cho việc tính toán. Bạn cần áp dụng công thức sau:
=AVERAGE(các phần tử cần tính điểm trung bình)
Trong đó các phần tử cần tính điểm trung bình có thể là các phần tử trực tiếp ngăn cách nhau bằng dấu phẩy hoặc dấu chấm phảy. Hoặc bạn có thể điền mảng dữ liệu chứa các phần tử cần tính điểm trung bình.
Với ví dụ dưới đây, khi sử dụng hàm AVERAGE bạn hãy áp dụng theo công thức sau:
=AVERAGE(C2:E2)
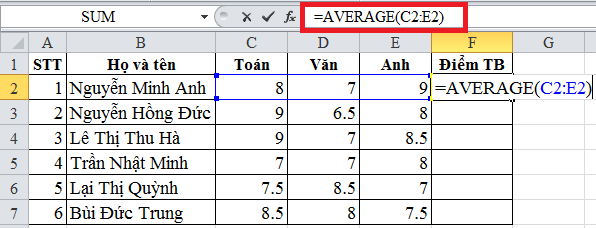
Sau khi nhấn Enter bạn sẽ nhận được kết quả là điểm trung bình của các phần tử đã chọn. Tiếp theo bạn chỉ cần copy công thức ở dòng đầu tiên xuống những dòng phía sau là hoàn tất.
Khi đó bạn sẽ nhận được kết quả là các điểm trung bình như hình ảnh dưới đây.
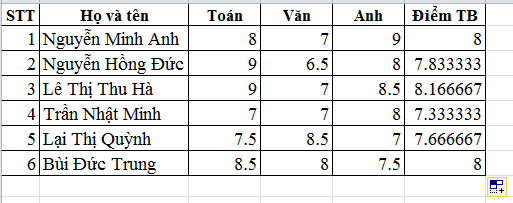
Tuy nhiên để điểm trung bình gọn gàng hơn với chỉ hai con số sau đấu phẩy bạn cần thực hiện thêm thao tác. Bạn hãy kích vào biểu tượng dấu phẩy Comma Style nằm trong mục Number trong thẻ Home trên thanh công cụ.
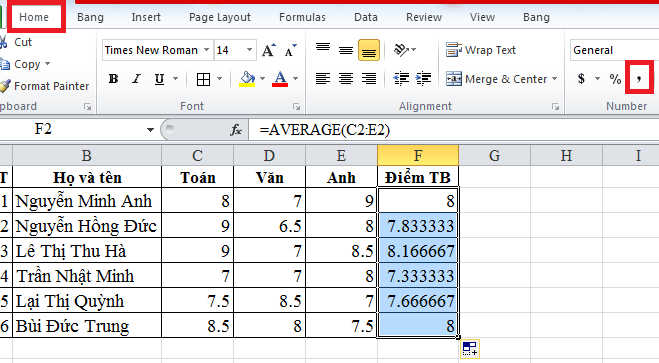
Khi đó các giá trị trung bình vừa tìm được sẽ được tự động rút gọn chỉ còn hai con số sau dấu phẩy.
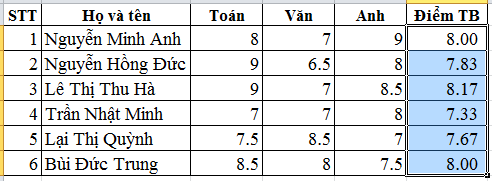
Trên đây Ketoan.vn đã mách cho bạn đọc 2 cách tính điểm trung bình cực nhanh trong Excel. Hy vọng bài viết này sẽ giúp bạn thực hiện việc tính toán dễ dàng hơn. Chúc bạn đọc thực hiện thành công!
Xem thêm:
Mẹo Excel: Cách đánh số trang không bắt đầu từ 1
Cách tạo phím tắt để gộp/trộn các ô (Merge) trong Excel
Hướng dẫn các bước chèn chữ vào ảnh trong Excel
Cách đơn giản để chia/tách dữ liệu thành nhiều cột trong Excel

