Đôi khi bảng chính và bảng tra cứu của bạn không có một cột chung nào, điều đó không cho phép thực hiện một VLOOKUP thông thường. Nhưng có một bảng khác, không chứa thông tin bạn đang tìm kiếm nhưng có một cột chung với bảng chính và một chung với bảng tra cứu. Lúc này bạn sẽ cần sử dụng hàm VLOOKUP lồng vào hàm VLOOKUP khác để tham chiếu và tìm dữ liệu theo cột chính xác. Bài viết sẽ chia sẻ với các bạn cách làm chi tiết nhé.
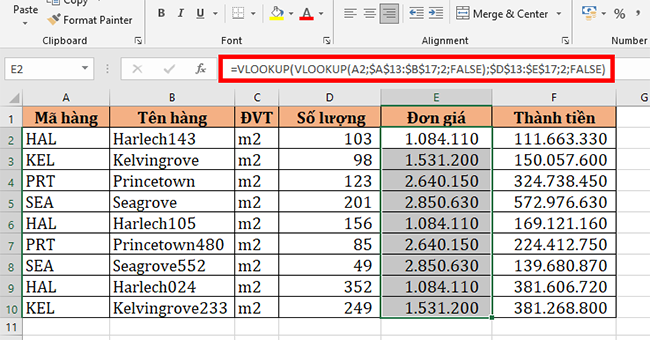
1. Cấu trúc hàm VLOOKUP
Cú pháp hàm: =VLOOKUP(Lookup_value, Table_array, Col_index_ num, Range_lookup)
Trong đó:
- Lookup_value: Giá trị cần dò tìm.
- Table_array: Bảng giới hạn để dò tìm, bạn cần F4 để Fix cố định giá trị cho mục đích copy công thức tự động.
- Col_index_num: Số thứ tự của cột lấy dữ liệu trong bảng cần dò tìm.
- Range_lookup: Là giá trị Logic (TRUE=1, FALSE=0) quyết định so chính xác hay so tương đổi với bảng giới hạn.
Lưu ý:
- Nếu Range_lookup = 1 (TRUE): So tương đối.
- Nếu Range_lookup = 0 (FALSE): So chính xác.
- Nếu bỏ qua đối này thì Excel hiểu là Range_lookup = 1
2. Cách sử dụng hàm VLOOKUP lồng vào hàm VLOOKUP
Ví dụ ta có 3 bảng dữ liệu như hình dưới. Yêu cầu cần điền đơn giá của từng mặt hàng trong bảng. Ta có thể thấy rằng đầu tiên sẽ cần sử dụng hàm VLOOKUP tham chiếu từ mãu hàng ra tên hàng trong bảng thứ 2. Sau đó lồng thêm hàm VLOOKUP vào để tham chiếu từ tên hàng ra đơn giá trong bảng thứ 3.
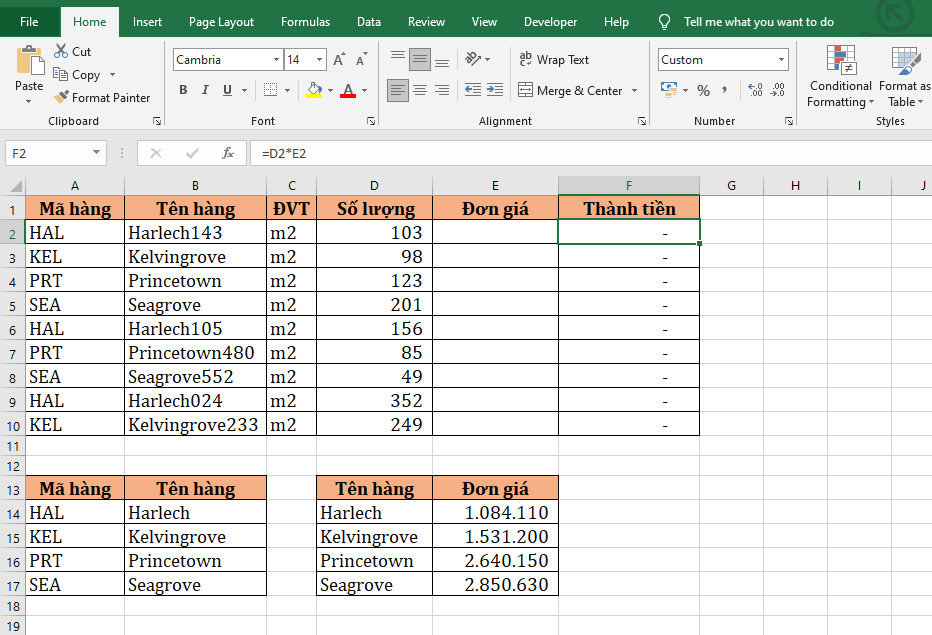
Cụ thể ta sẽ có công thức tìm đơn giá tại ô E2 như sau:
=VLOOKUP(VLOOKUP(A2;$A$13:$B$17;2;FALSE);$D$13:$E$17;2;FALSE)
Hàm trên có ý nghĩa là đầu tiên sử dụng mã HAL tại ô A2 để tham chiếu vào bảng 2 sẽ ra kết quả là Harlech. Tiếp theo sử dụng tên hàng là Harlech vừa tham chiếu được tiếp tục tham chiếu vào bảng 3 sẽ ra được kết quả của mặt hàng đó là 1.084.110.
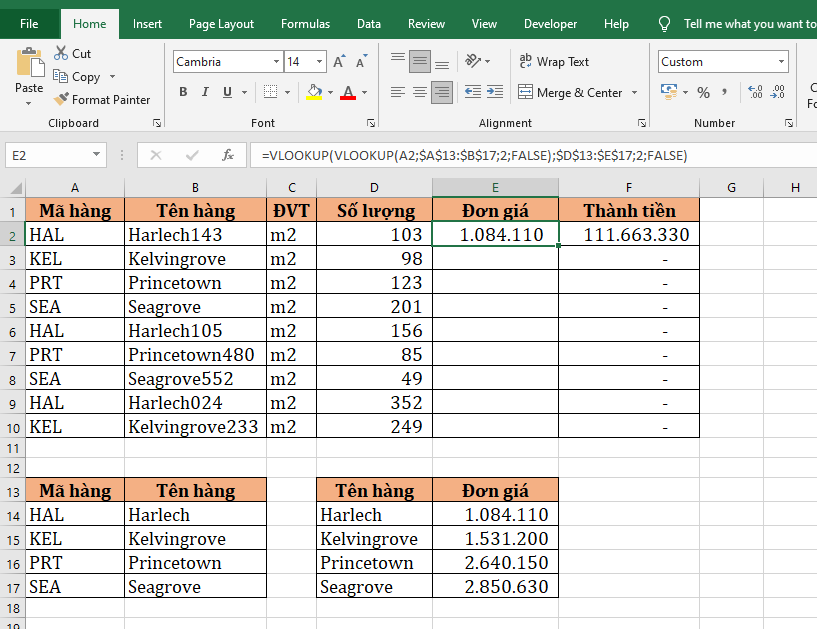
Lưu ý là các bạn cần nhấn F4 để khóa tham chiếu các bảng dữ liệu để có thể sao chép công thức cho các ô còn lại. Tiếp theo, các bạn sao chép công thức cho các ô còn lại trong bảng, ta sẽ tìm được đơn giá cho tất cả các mặt hàng trong bảng.

Như vậy, bài viết trên đã hướng dẫn các bạn cách sử dụng hàm VLOOKUP lồng vào hàm VLOOKUP trong Excel. Hy vọng bài viết sẽ hữu ích với các bạn trong quá trình làm việc. Chúc các bạn thành công!
Xem thêm
Cách tính số ngày ở khách sạn trong Excel: Rất nhanh và đơn giản
Hướng dẫn tính phần trăm thay đổi bằng Pivot Table trong Excel
Cách đơn giản để chia/tách dữ liệu thành nhiều cột trong Excel
5 Công thức/Hàm Excel thường dùng nhất khi tính các loại Thuế
Mẹo Excel: Cách tạo danh sách mã khách hàng nhanh chóng, đơn giản

