Trang trắng (Blank Page) trong Word sẽ ảnh hưởng tới việc soạn thảo cũng như theo dõi nội dung tài liệu không được liền mạch. Chẳng hạn khi đánh số trang thì những trang trắng này cũng sẽ được đánh số, hay khi in tài liệu Word thì các trang trắng này cũng được in cùng. Trong bài viết này, Ketoan.vn sẽ chia sẻ với các bạn những cách xóa trang trắng Word trong từng trường hợp khác nhau để các bạn có thể dễ dàng áp dụng nhé.
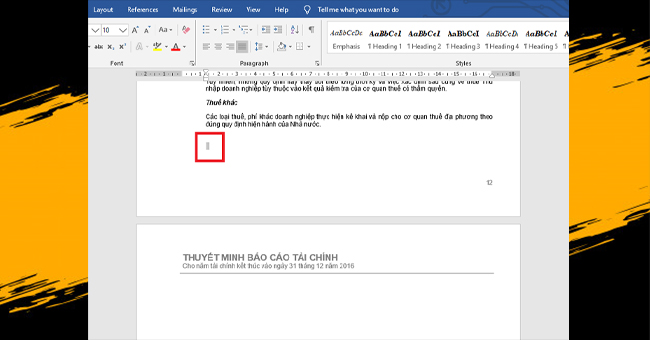
1. Sử dụng phím Delete để xóa trang trắng ở cuối cùng
Để xóa trang trắng xuất hiện ở cuối cùng của file Word, bạn cần đặt trỏ chuột ở cuối trang có chữ rồi nhấn phím Delete. Chỉ cần như vậy là trang trắng cuối cùng sẽ bị xóa đi một cách nhanh chóng.

2. Sử dụng phím Delete để xóa trang trắng ở vị trí bất kỳ
Khác với cách xóa trang trắng ở cuối cùng của file, để xóa trang trắng ở những vị trí khác trong file thì chúng ta sẽ cần nhiều thao tác hơn. Đầu tiên các bạn cần để con trỏ chuột ở vị trí cuối cùng của trang ngay trước trang trắng.

Tiếp theo, các bạn nhấn và giữ phím Shift rồi nhấn chuột vào vị trí đầu tiên của trang ngay sau trang trắng. Sau đó nhấn phím Delete. Như vậy là trang trắng sẽ bị xóa đi nhanh chóng.

3. Sử dụng phím Backspace để xóa trang trắng
Đầu tiên, các bạn cần nhấn chuột vào vị trí đầu tiên của trang ngay sau trang trắng. Sau đó nhấn phím Backspace là trang trắng sẽ bị xóa đi ngay lập tức.
4. Sử dụng Paragraph để xóa trang trắng
Bước 1: Các bạn chọn thẻ Home trên thanh công cụ ribbon. Sau đó nhấn vào biểu tượng của Paragraph để hiển thị toàn bộ Paragraph của văn bản.

Bước 2: Lúc này, các Paragraph hiện ra kể cả tại trang trắng. Các bạn bôi đen toàn bộ trang trắng có Paragraph xuất hiện. Sau đó nhấn Backspace để xóa trang này đi.

Bước 3: Sau khi đã xóa thành công trang trắng, các bạn lại chọn thẻ Home trên thanh công cụ ribbon. Sau đó nhấn lại vào biểu tượng của Paragraph để tắt tính năng này đi. Bây giờ văn bản đã trở lại bình thường, các bạn có thể tiếp tục soạn thảo văn bản.

5. Xóa trang trắng do Page Break tạo ra
Trong trường hợp trang trắng do Page Break tạo ra, các bạn chỉ kiểm tra bằng cách nhấn vào biểu tượng của Paragraph tại thẻ Home. Sau đó các bạn bôi đen dòng Page Break ở cuối đoạn văn cuối cùng rồi nhấn phím Backspace. Hoặc để con trỏ chuột ở phía trước dòng Page Break rồi nhấn phím Delete. Chỉ cần như vậy là trang trắng do Page Break tạo ra sẽ bị xóa đi một cách nhanh chóng.

Như vậy, bài viết trên đã hướng dẫn các bạn những cách để xóa trang trắng trong Word. Hy vọng bài viết sẽ hữu ích với các bạn trong quá trình làm việc. Chúc các bạn tành công!
Xem thêm
Hướng dẫn cách xoay bảng 90 độ trong Microsoft Word
Cách tạo và xóa dấu trang (Bookmark) nhanh trong Word
2 Cách lấy ảnh chất lượng cao có trong văn bản Word


