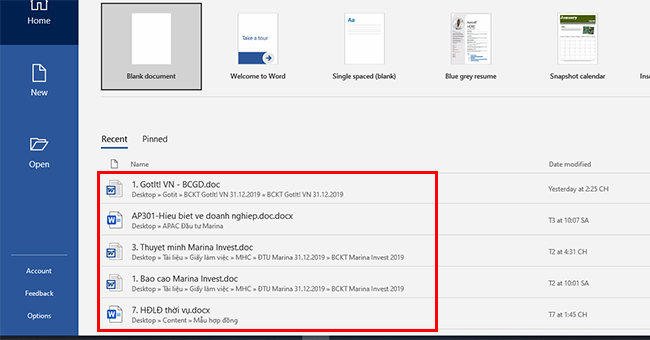Nếu bạn muốn đảm bảo an toàn cho các tài liệu soạn thảo, đặc biệt là khi dùng chung máy tính với ai đó khác, bạn có thể xoá lịch sử các bài viết gần đây trên Microsoft Word để đảm bảo không ai có thể dò ra các văn bản đã soạn thảo bằng cách truy cập lịch sử. Hãy theo dõi bài viết sau để biết cách thực hiện nhé.
Mỗi khi bạn truy cập vào phần mềm Word, tại mục Recent sẽ hiện ra lịch sử những văn bản đã mở gần nhất. Để xóa lịch sử này đi, các bạn hãy làm như sau:

1. Xóa toàn bộ lịch sử các văn bản mở gần đây
Đầu tiên các bạn cần chọn mục Open ở danh mục bên trái màn hình. Sau đó tại mục Documents ở bên phải màn hình, các bạn nhấn chuột phải vào một thư mục bất kỳ. Thanh cuộn hiện ra các bạn chọn mục Clear unpinned items để xóa toàn bộ mục không được ghim.

Chỉ cần như vậy là toàn bộ lịch sử sử dụng Word của bạn đã bị xóa đi.

2. Xóa toàn bộ nhưng lưu lại vài văn bản cần thiết
Nếu bạn không muốn xóa toàn bộ mà cần giữ lại vài văn bản cần thiết, thì các bạn có thể giữ lại file đó bằng cách nhấn chuột phải vào file cần giữ lại. Thanh cuộn hiện ra các bạn chọn mục Pin to list.

Chỉ cần như vậy là file đó đã được chuyển lên mục Pinned. Sau đó các bạn nhấn chuột phải vào mục bất kỳ rồi chọn Clear unpinned items để xóa toàn bộ mục không được ghim. Còn file được ghim tại mục Pinned sẽ được giữ lại và không bị xóa đi.

3. Tắt chế độ tự lưu lịch sử
Nếu không muốn Word lưu lịch sử sử dụng nữa thì các bạn có thể tắt chế độ này đi bằng cách chọn mục Options ở góc dưới bên trái màn hình.

Lúc này, cửa sổ Word Options hiện ra. Các bạn chọn mục Advanced tại danh mục bên trái. Sau đó kéo xuống tới mục Display. Tại đây các bạn chỉnh số tại mục Show this number of Recent Documents thành 0. Cuối cùng nhấn OK để hoàn tất. Chỉ cần vậy là Word sẽ không hiển thị những văn bản được mở gần đây nữa.

Như vậy, bài viết trên đã hướng dẫn các bạn cách xóa lịch sử các văn bản được mở gần đây trong Word. Hy vọng bài viết sẽ hữu ích với các bạn trong quá trình làm việc. Chúc các bạn thành công!
Xem thêm
Cách tạo ô tích vuông (checkbox) trong Word cực nhanh
Cách khắc phục nhanh lỗi không in được văn bản Word
3 Bước căn lề trang in 2 mặt đối xứng nhau trong Word