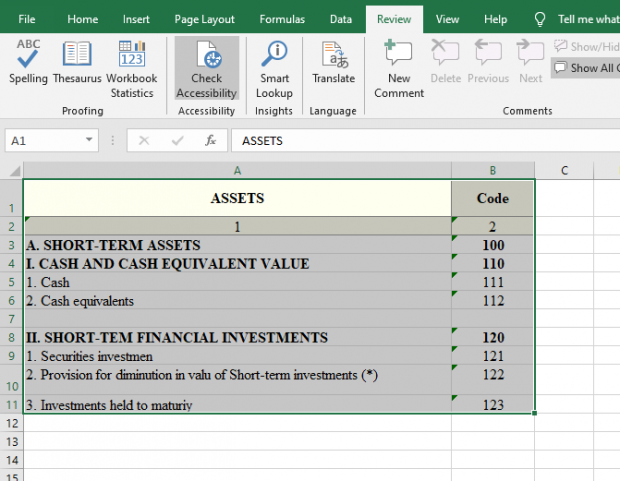Việc bị sai chính tả trong quá trình sử dụng Excel là khó có thể tránh khỏi. Chính vì vậy Excel có sẵn một công cụ giúp ta phát hiện và chỉnh sửa những lỗi chính tả đó. Các bạn hãy theo dõi bài viết sau để biết cách kiểm tra chính tả trong Excel nhé.
Bước 1: Để kiểm tra chính tả, đầu tiên các bạn cần mở file Excel có lỗi chính tả lên. Sau đó các bạn bôi đen toàn bộ vùng dữ liệu cần kiểm tra rồi chọn thẻ Review trên thanh công cụ. Tiếp theo các bạn chọn biểu tượng của Spelling tại mục Proofing.

Bước 2: Lúc này, cửa sổ Spelling hiện ra.
Các bạn chọn ngôn ngữ cần kiểm tra tại mục Dictionary Language. Sau đó ô chứa lỗi sai trong vùng được bôi đen sẽ bị bỏ trống. Và từ sai sẽ hiện ra ở mục Not in Dictionary. Các bạn có thể chỉnh sửa từ đó bằng cách chọn những từ ở mục Suggestions. Sau đó nhấn Change để chỉnh sửa từng từ một. Hoặc Change All để chỉnh sửa toàn bộ từ bị sai chính tả. Hoặc nếu bạn muốn bỏ qua từ sai đó thì các bạn chọn mục Ignore Once. Hoặc muốn bỏ qua toàn bộ thì chọn mục Ignore All.
Bước 3: Các bạn cũng có thể chỉnh sửa tùy chọn kiểm tra chính ta bằng cách nhấn vào mục Options.

Lúc này, mục Proofing của Excel Options sẽ hiện ra. Tại mục When correcting spelling in Microsoft Office programs sẽ có các tùy chọn cho các bạn như:
- Ignore words in UPPERCASE: Bỏ qua từ được viết hoa
- Ignore words that contain numbers: Bỏ qua từ có chứa số
- Ignore Internet and file addresses: Bỏ qua đường link internet và địa chỉ file
- Flag repeated words: Gắn cờ các từ được lặp lại
- Enforce accented uppercase in French: Viết hoa chữ có dấu bằng tiếng Pháp
- Suggest from main dictionary only: Gợi ý chỉnh sửa chỉ từ từ điển chính

Như vậy, bài viết trên đã hướng dẫn các bạn cách kiểm tra chính tả trong Excel. Hy vọng bài viết sẽ hữu ích với các bạn trong quá trình làm việc. Chúc các bạn thành công!
Xem thêm
Tải về mẫu file Excel lập biên bản đối chiếu công nợ phải thu
Đây là lý do bạn nên sử dụng định dạng bảng trong Excel
2 Cách đơn giản để xác định số chẵn, số lẻ trong Excel