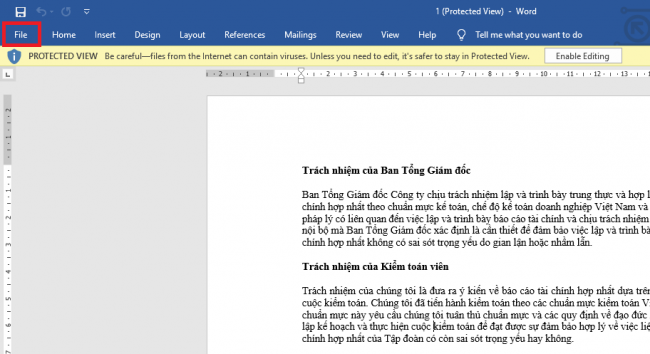Tính năng Protected View có chức năng bảo vệ văn bản khi gửi và nhận tài liệu. Thế nhưng nhiều khi tính năng này sẽ gây phiền toái và không cần thiết do bạn sẽ mất thao tác tắt Protected View mỗi khi mở chương trình lên. Hãy theo dõi bài viết sau để biết cách tắt tính năng Protected View trong Microsoft Word.
Bước 1: Để tắt tính năng Protected View trong Microsoft Word, đầu tiên bạn cần mở một file Word bất kỳ lên. Sau đó chọn thẻ File trên thanh công cụ ribbon.

Bước 2: Tiếp theo, các bạn nhấn vào mục Options ở góc dưới bên phải cửa sổ Microsoft Word.

Bước 3: Cửa sổ Word Options hiện ra, các bạn chọn thẻ Trust Center. Tiếp theo chọn Trust Center Settings…

Bước 4: Lúc này, cửa sổ Trust Center hiện ra. Các bạn chọn thẻ Protected View. Sau đó bỏ dấu tích chọn ở cả 3 mục sau:
- Enable Protected View for files originating from the Internet
- Enable Protected View for files located in potentially unsafe locations
- Enable Protected View for Outlook attachments
Cuối cùng, các bạn nhấn OK để hoàn tất. Chỉ với vài bước đơn giản như vậy là các bạn đã vô hiệu hóa được tính năng Protected View trong Microsoft Word. Từ bây giờ các bạn sẽ không cần nhấn Enable Editing để có thể chỉnh sửa dữ liệu mỗi khi mở file Word nữa.

Như vậy, bài viết trên đã hướng dẫn các bạn cách tắt tính năng Protected View trong Microsoft Word. Hy vọng bài viết sẽ hữu ích với các bạn trong quá trình sử dụng Microsoft Word. Chúc các bạn thành công!
Xem thêm
Cách tạo trang bìa cho văn bản Word nhanh chóng, dễ dàng
Mẹo căn chỉnh phiên hiệu đơn vị, quốc hiệu của văn bản Word
Cách sử dụng công cụ hỗ trợ sao chép Clipboard trong Microsoft Word