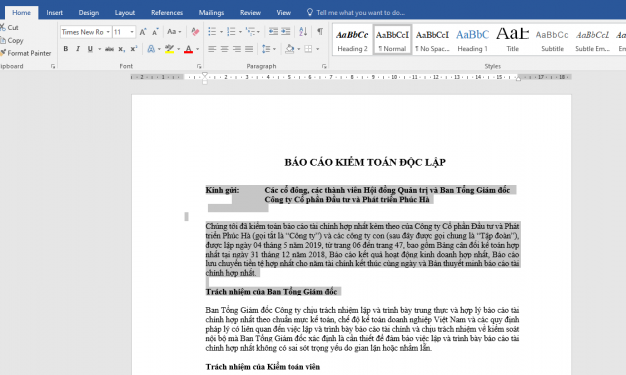Khi cần gửi một tài liệu Word cho người khác, nhưng có một số phần trong văn bản bạn không muốn họ xem để đảm bảo bí mật cho riêng bạn, tuy nhiên bạn cũng không muốn xóa nó đi. Ketoan.vn sẽ hướng dẫn cho bạn cách ẩn đoạn văn bản trong Word, thao tác này rất đơn giản và nhanh chóng.
Để ẩn đoạn văn bản trong Word, các bạn hãy làm theo các bước như sau:
Bước 1: Bôi đen toàn bộ đoạn văn mà bạn muốn ẩn. Sau đó nhấn chuột phải và chọn Font. Hoặc các bạn có thể sử dụng tổ hợp phím tắt Ctrl + D để mở nhanh hộp thoại Font.

Bước 2: Khi hộp thoại Font hiện ra, các bạn tích chọn vào ô Hidden tại mục Effects. Sau đó nhấn OK để hoàn tất.

Chỉ cần như vậy là bạn đã có thể ẩn được đoạn văn mà mình muốn.

Bước 3: Để hiển thị lại đoạn văn mà bạn vừa ẩn, các bạn bôi đen toàn bộ đoạn văn trên và dưới đoạn văn bản vừa bị ẩn, hoặc các bạn có thể sử dụng tổ hợp phím tắt Ctrl + A để bôi đen toàn bộ văn bản. Sau đó nhấn chuột phải và chọn Font. Hoặc các bạn cũng có thể sử dụng tổ hợp phím tắt Ctrl + D để mở nhanh hộp thoại Font.

Bước 4: Lúc này, hộp thoại Font hiện ra. Các bạn bỏ tích chọn ở ô Hidden trong mục Effects. Sau đó nhấn OK để hoàn tất.

Đoạn văn vừa bị ẩn đi sẽ được hiện ra như cũ. Hoặc các bạn có thể sử dụng tổ hợp phím tắt Ctrl + Shift + 8 để hiện nhanh đoạn văn bản vừa bị ẩn đi.

Hy vọng qua bài viết trên, các bạn đã có thể nắm rõ được cách để ẩn đoạn văn bản trong Word Office. Chúc các bạn thành công!
Xem thêm
Cách dùng công cụ Screenshot để chụp ảnh màn hình trong Word
Hướng dẫn chi tiết cách thêm thời gian hiện tại vào Word
Hướng dẫn sử dụng công cụ Translate trong Word để dịch văn bản