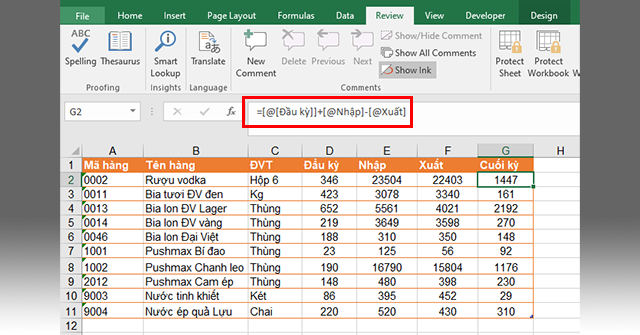Đôi khi bạn sẽ muốn người khác chỉ xem được kết quả trong bảng tính mà không biết bạn đã dùng công thức nào để tính toán. Việc bạn cần phải làm lúc này là ẩn các công thức đó đi. Bài viết sẽ giới thiệu tới bạn đọc cách ẩn công thức của ô dữ liệu Excel mà kết quả của công thức vẫn hiển thị bình thường.
1. Ẩn công thức của ô dữ liệu
Ví dụ ta cần “làm mất” công thức của ô G2 trong hình dưới. Các bạn làm theo các bước sau đây.

Bước 1: Đầu tiên bạn cần nhấn chuột phải vào ô G2. Sau đó chọn Format Cells… Hoặc các bạn có thể sử dụng tổ hợp phím tắt Ctrl + 1 để mở hộp thoại Format Cells.

Bước 2: Hộp thoại Format Cells hiện ra, chọn tab Protection. Sau đó tích chọn vào ô Hidden và nhấn OK.

Bước 3: Tiếp theo các bạn chọn thẻ Review. Sau đó chọn Protect Sheet tại mục Changes.

Bước 4: Lúc này hộp thoại Protect Sheet hiện ra. Bạn nhập mật khẩu vào ô Password to unprotect sheet. Sau đó nhấn OK để hoàn tất.

Tiếp theo nhập lại mật khẩu vừa đặt vào ô Reenter password to proceed. Sau đó nhấn OK.

Bây giờ công thức trong ô G2 của bạn đã được ẩn đi nhưng kết quả vẫn được hiển thị bình thường.

Để hiển thị công thức như cũ, các bạn chọn thẻ Review. Sau đó chọn Unprotect Sheet tại mục Changes.

Nhập mật khẩu bạn đặt lúc nãy vào ô Password tại hộp thoại Unprotect Sheet. Sau đó nhận OK.

Công thức của ô G2 mà bị ẩn đi lúc nãy sẽ được hiển thị lại như bình thường.

Như vậy, bài viết trên đã hướng dẫn các bạn cách ẩn công thức trong ô Excel. Hy vọng bài viết sẽ hữu ích với các bạn trong quá trình làm việc trên Excel. Chúc các bạn thành công!
Xem thêm
Cách sử dụng công cụ AutoCorrect để tăng tốc nhập nhiệu trong Excel